https://www.oschina.net/news/299242
你是否常常苦恼,为了传输或者共享不同系统的文件需要频繁地在 Windows 和 Linux 系统之间切换,既耽误工作效率,也容易出错。
那么有没有一种办法,能够让你在 Windows 系统中像访问本地硬盘一样来操作 Linux 系统中的文件呢?
希望这篇文章分享的实用操作能够帮助到有需要的朋友。
先决条件
需要在 Windows 10 2004 及更高版本(Build 19041 及更高版本)或 Windows 11 系统的前提下操作。
第一步:在 Windows 上安装 WSL
1. 以管理员模式打开 PowerShell 或 Windows 命令提示符:
- 按下 Win + X 组合键,打开快速访问菜单。
- 在菜单中选择 “Windows PowerShell(管理员)”,以管理员身份运行 PowerShell。
2. 输入 wsl install 命令。
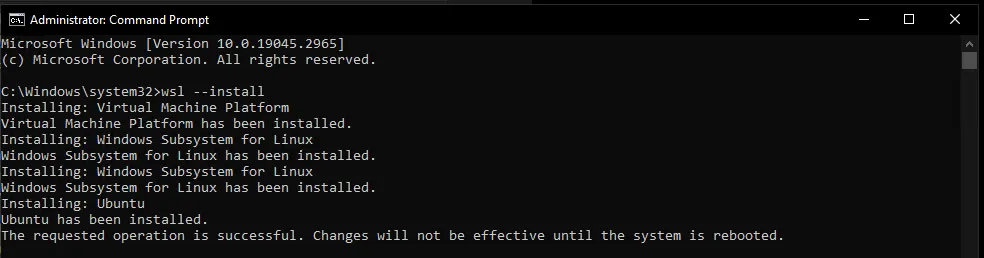
完成后重新启动电脑。
3. 电脑重启后,你需要为新安装的 Linux 子系统创建一个用户账户和密码。
备注:适用于 Linux 的 Windows 子系统 (WSL) 是 Windows 的一项功能,可用于在 Windows 计算机上运行 Linux 环境,而无需单独的虚拟机或双引导。WSL 旨在为希望同时使用 Windows 和 Linux 的开发人员提供无缝高效的体验。
第二步:在 WSL 2 中挂载磁盘
获取驱动器列表
- 以管理员模式打开 PowerShell 或 Windows 命令提示符;
- 运行命令(wmic diskdrive list brief),获取可用驱动器列表。

命令解释:
wmic diskdrive list brief 是一个用于列出系统中所有磁盘驱动器的 Windows Management Instrumentation Command-line (WMIC) 命令。WMIC 是 Windows 操作系统中用于管理系统的一个命令行工具。
- Caption: 磁盘驱动器的简短描述,通常与 Model 类似,但可能包含更多的用户友好信息。
- DeviceID: 磁盘驱动器的设备标识符。
- Model: 磁盘驱动器的型号。
- Partitions: 磁盘驱动器上的分区数量。
- Size: 磁盘驱动器的大小,以字节为单位。
WSL 挂载
在我们的例子中,我们的外置硬盘是 PHYSICALDRIVE1 ,你可以使用命令加载它:
wsl --mount \\.\PHYSICALDRIVE1 --partition 1

命令解释:
- wsl: 这是启动 Windows Subsystem for Linux 的命令行工具。
- --mount: 该选项用于挂载物理磁盘或其分区到 WSL 中。
- .\PHYSICALDRIVE1: 这是指定的物理驱动器。在 Windows 中,物理驱动器通常标识为 \\.\PHYSICALDRIVE0,\\.\PHYSICALDRIVE1 等等,这里指的是第二个物理驱动器。
- --partition 1: 这是指定要挂载的分区编号。
要挂载指定文件系统,可使用以下命令:wsl --mount \\.\PHYSICALDRIVE1 --partition 1 -t ext3

图形化访问挂载的硬盘
要访问已挂载的磁盘,请打开 Windows 文件资源管理器,然后打开 Linux 类别并导航到 /mnt/wsl
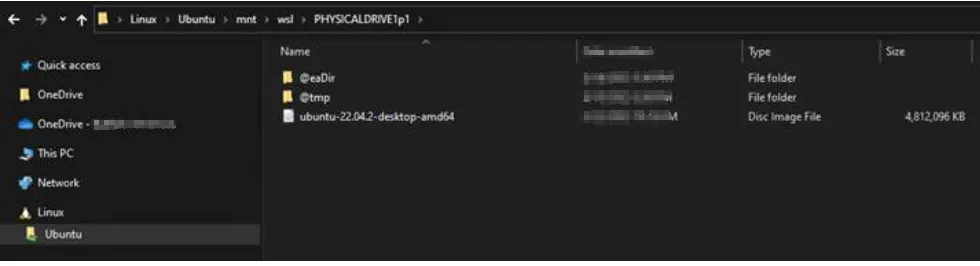
卸载磁盘
你可以使用命令卸载磁盘:
wsl --unmount \\.\PHYSICALDRIVE1

总结
对于需要频繁在 Windows 和 Linux 系统之间切换的用户来说,Windows 挂载 Linux 磁盘是一个比较实用的操作,能够在不同操作系统之间方便地进行文件共享和操作。感兴趣的朋友快来试试吧!
最后,特别感谢 deepin(深度)论坛用户东夷浪子创作此教程,也欢迎各位用户能积极投稿,我们会定期精选内容进行展示宣传,共同将这个技术市集搞的红红火火。
附录:
(1)deepin V23 RC2 :https://www.deepin.org/zh/download/
(2)deepin 历史版本镜像(含 deepin V15):https://distrowatch.com/index.php?distribution=deepin
